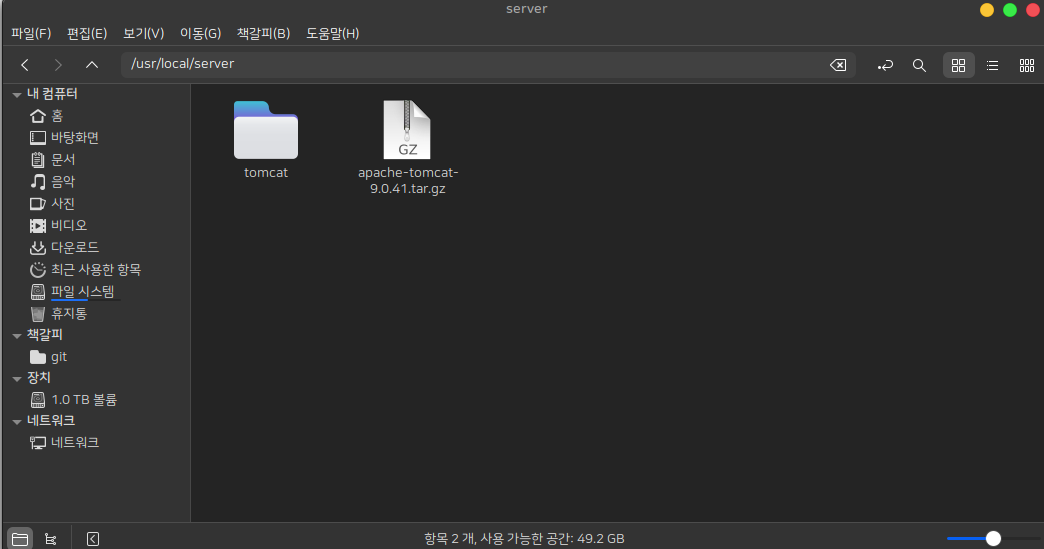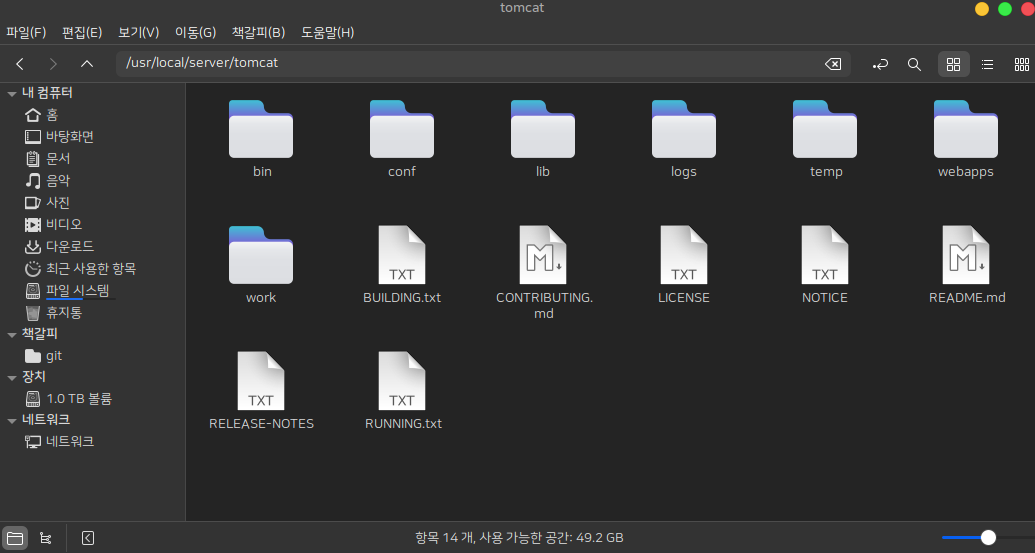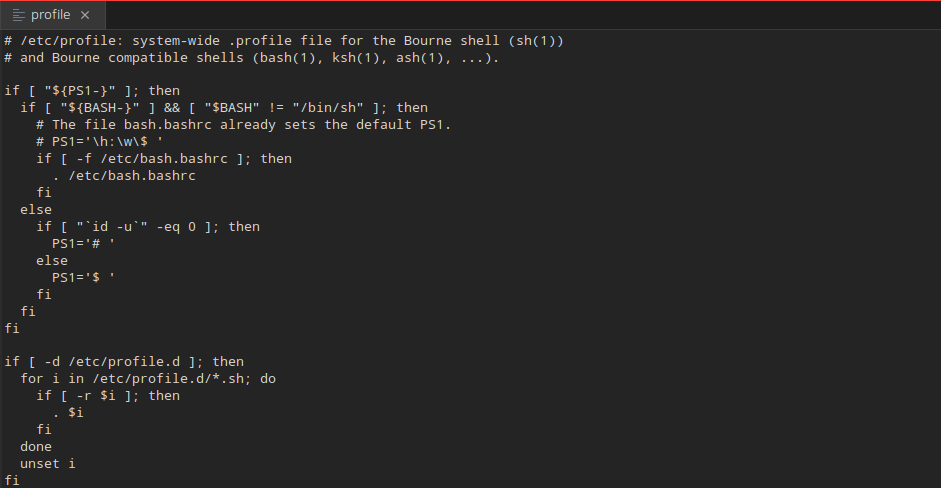CLI = Command Line Interface
>> 명령어로 컴퓨터를 제어하는 방식
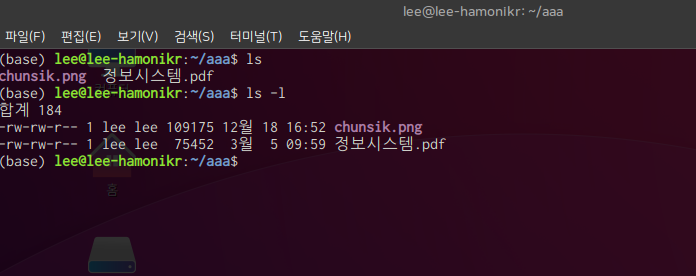
ls : 현재 디렉토리의 파일 목록을 출력하는 명령어
ls -l : 현재 디렉토리의 파일 목록을 자세히 보기
** 명령어는 현재 내가 머물고있는 디렉토리에서 내려진다 --> 내가 현재 어느 디렉토리에 있는지 파악하는 것 중요!
pwd : 현재 위치하고 있는 디렉토리를 알려주는 명령어
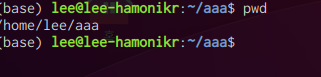
mkdir {새로 생성할 디렉토리명} : 디렉토리 생성 명령어
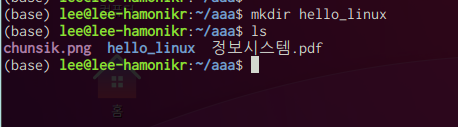
touch : 파일의 날짜시간정보를 변경하는 명령어 (특정옵션이 사용되지 않는다면 파일의 크기가 0인 빈 파일을 생성)
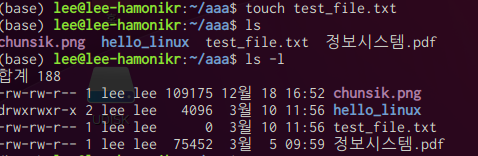
ls -l(list)
>> 권한 | 소유자그룹 | 소유자 | 용량 | 생성 날짜 | 파일명
-rw-rw-r-- : 권한(rw : read write)
drwxrwxr-x : d가 붙으면 디렉토리이다. 즉 디렉토리에 대한 권한 정보
cd {동할 디렉토리의 경로명} : 'change directory'로 디렉토리 이동 명령어

- 디렉토리 구조(예시)
/ : (root - 최상위 디렉토리)
└ home
└ lee
└ aaa
└ hello_linux
<기준 aaa 디렉토리>
- 하위로 이동 : cd hello_linux
- 상위로 이동 : 상대경로 방법 1) cd .. : '..' 은 부모디렉토리를 의미함. 즉 현재 디렉토리에서 바로 상위의 디렉토리로 이동
절대경로 방법 2) cd / : root 디렉토리로 이동
cd /home/lee/aaa/ : 다시 aaa 디렉토리로 절대 경로를 이용해 이동
rm : 삭제 명령어
- rm {파일명}
- rm -r {디렉토리명} : recursive >> 디렉토리 하위에 있는 디렉토리들부터 순차적으로 지워나감(aaa폴더를 지우면 그 하위에 hello_linux 폴더까지 지워지는 것)
--help : 명령어 뒤에 --help를 붙이면 명령의 사용설명서 출력
$ ls --help
$ rm --help
$ mkdir --help
$ pwd --help
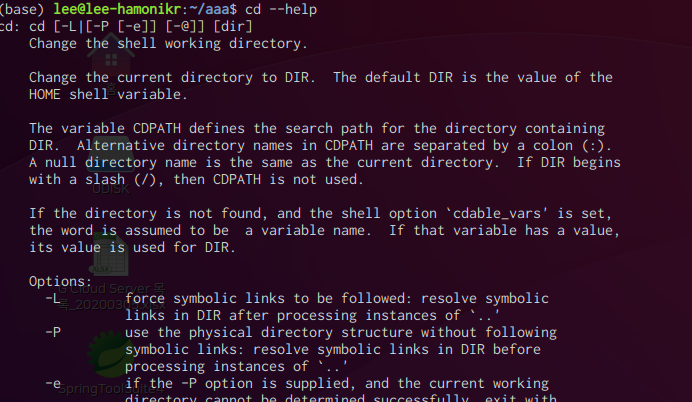
tar.gz 파일 압축
tar -zcvf [압축파일명] [압축할 파일 혹은 폴더 경로]tar -zcvf aaa.tar.gz aaa/
tar.gz 파일 해제
tar -zxvf [압축파일명]tar -zcvf aaa.tar.gz
'프로그래밍 > 운영체제' 카테고리의 다른 글
| [Linux] apt 명령어 정리 (0) | 2021.03.09 |
|---|---|
| [Linux] dpkg 명령어 정리 (0) | 2021.03.08 |
| shell 명령어(3) - 리눅스에서 8080 포트 찾기 (0) | 2021.01.18 |
| 데비안 패키지 만들기 (1) - deb 파일 만들기 (0) | 2020.12.29 |
| shell 명령어 (2) (0) | 2020.12.29 |